Mac에서 두 앱을 나란히 동시에 작업할 수 있도록 화면을 분할할 수 있는 'Split View'에 대해 설명합니다. Split View 생성 방법 및 다양한 실행 옵션을 확인할 수 있습니다.
Mac Split View란?
컴퓨터에서 작업하는 경우 더 많은 정보를 보거나, 화면의 모든 부분을 최대한 활용하기 위해서 우리는 전체 화면을 사용하고는 합니다. 예를 들어 인터넷 브라우저나 문서 프로그램을 전체 화면으로 띄워놓고 더 많은 정보를 스크롤 없이 한눈에 확인하기 위해서 말입니다.
하지만 경우에 따라서 두 개의 프로그램을 동시에 띄워놓고 작업해야 편리한 경우도 있습니다. 새로운 문서를 작성하는 경우 다른 문서를 참고하며 작업하는 경우라던지, 인터넷 브라우저의 내용을 보면서 문서 작업을 하는 경우 등이 이와 같은 경우에 속합니다.
이에 macOS 뿐만 아니라 윈도우(Windows) 등은 이와 같은 기능을 예전부터 제공하고 있습니다. 그리고 Mac은 두 앱을 나란히 동시에 띄워놓고 작업할 수 있는 기능을 'Split View' 모드라는 이름으로 제공하고 있습니다. Mac의 많은 앱은 이와 같은 Split View를 지원하는데, Split View 사용법에 대해 보다 자세히 살펴봅시다.
Split View 생성 방법
macOS에서 기본으로 제공하고 있는 Split View 생성 방법은 다음과 같습니다.
- 윈도우 좌측 상단 녹색 버튼으로 포인터 이동
- 화면 왼쪽에 윈도우 배치' 또는 '화면 오른쪽에 윈도우 배치' 클릭
- 화면의 다른 쪽에서 작업할 두 번째 앱을 클릭
위와 같은 방법으로 Mac에서 두 앱을 나란히 동시에 사용할 수 있는 Split View 모드를 실행할 수 있습니다. 참고로 이 Split View는 새로운 데스크탑 Spaces에 생성됩니다.
Split View 실행 옵션
Split View 모드는 여러가지 옵션을 제공합니다. 대표적으로 자주 사용하는 기능은 다음과 같습니다.
- 앱 크기 변경 : 포인터를 가운데 구분 막대로 이동한 다음 좌우로 드래그
- 앱 크기 원복 : 구분 막대 더블 클릭
- 전체 화면으로 앱 윈도우 사용하기 : 앱 윈도우 클릭 후 윈도우 좌측 상단 녹색 버튼으로 포인터 이동하고, '윈도우를 전체 화면으로 전환' 선택
이 외에도 메뉴 막대 보기 또는 가리기, Dock 보기 또는 가리기, 앱 윈도우를 데스크탑으로 이동하기 등 보다 많은 기능이 있습니다. 처음 설명으로 접한다면 어렵게 느껴질 수 있지만, Spilt View를 직접 사용하다 보면 자연스럽게 익숙해질 내용들이기에 크게 걱정하지 않아도 됩니다.
더 많은 기능에 대한 설명은 아래 애플 macOS 사용 설명서 페이지를 통해 자세히 확인할 수 있습니다.
Mac에서 앱을 Split View로 사용하기
Mac에서 연속 보기로 동시에 두 앱에서 작업을 수행할 수 있습니다.
support.apple.com
참고
Split View에서 앱을 사용하려면 Mission Control 환경설정에서 '각각의 Spaces가 있는 디스플레이' 체크상자가 선택되어 있어야 합니다. 혹시나 Split View 사용에 문제가 있다면, Mission Control 환경설정을 체크해 보시기 바랍니다.
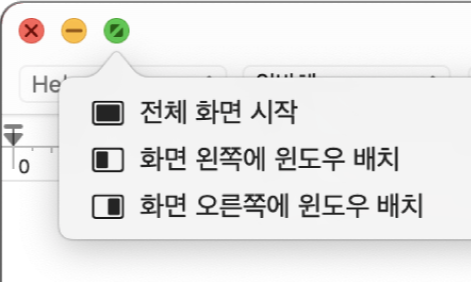
맥북과 같은 Mac 기기에서 화면을 분할하여 사용할 수 있는 Split View 모드에 대해 살펴보았습니다. 필요에 따라 Split View를 생성하고 다양한 옵션을 사용해 보다 편리하게 맥 기기를 사용할 수 있기를 바랍니다.
'Mac' 카테고리의 다른 글
| [MacBook Air M2] 맥북에어 M2 미드나이트 구매건 발송됨! (0) | 2022.07.23 |
|---|---|
| [Mac 활용 팁] 맥에서 앱을 전체 화면으로 사용하는 방법 (0) | 2022.07.22 |
| [Mac 활용 팁] 맥 미션 컨트롤 Spaces 순서 바뀌는 문제 해결 방법 (0) | 2022.07.22 |
| [Mac 활용 팁] 맥 미션 컨트롤(Mission Control)이란? (0) | 2022.07.20 |



